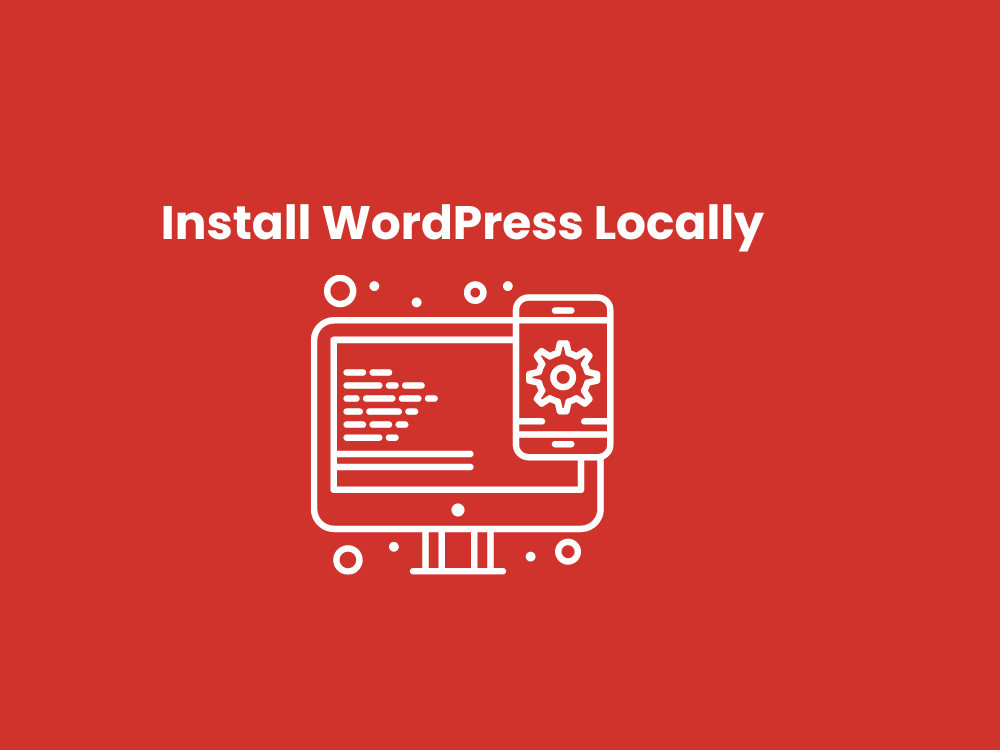Installing WordPress locally is an excellent way to build and test your website before making it live. Whether you’re a developer, designer, or just starting with WordPress, setting up a local environment allows you to experiment without affecting your live site. In this guide, we’ll walk you through the process of installing WordPress locally for free.
Why Install WordPress Locally?
Before we dive into the steps, let’s explore why you might want to install WordPress locally:
- Safe Testing Environment: Experiment with themes, plugins, and customizations without risking your live website.
- Offline Development: Work on your site even when you’re offline.
- Faster Development: Local installations run faster than online ones, speeding up your development process.
- Learning and Experimentation: Perfect for beginners who want to learn WordPress without purchasing hosting or a domain.
Step 1: Choose Your Local Development Environment
To install WordPress locally, you’ll need a local development environment that mimics a web server. Here are some popular free options:
- XAMPP: Available for Windows, macOS, and Linux. It includes Apache (web server), MySQL (database), and PHP.
- MAMP: Specifically designed for macOS and Windows, offering an easy-to-use interface.
- Local by Flywheel: User-friendly and optimized for WordPress development, available for Windows and macOS.
- WAMP: A Windows-based environment similar to XAMPP.
For this guide, we’ll focus on XAMPP, but the steps are similar for other platforms.
Step 2: Download and Install XAMPP
- Download XAMPP:
- Visit the XAMPP official website.
- Choose the version that matches your operating system (Windows, macOS, or Linux).
- Click on the download link and wait for the download to complete.
- Install XAMPP:
- Open the installer file you downloaded.
- Follow the on-screen instructions to complete the installation. You can choose the default settings for most options.
- Once installed, open the XAMPP Control Panel.
- Start Apache and MySQL:
- In the XAMPP Control Panel, click the Start buttons next to Apache and MySQL. These will power your local server and database.
Step 3: Download and Install WordPress
- Download WordPress:
- Go to the official WordPress website.
- Click the Download WordPress button to get the latest version.
- Extract the downloaded ZIP file to a folder on your computer.
- Move WordPress Files to XAMPP:
- Navigate to the XAMPP installation folder on your computer.
- Open the htdocs folder (usually found at
C:\xampp\htdocson Windows). - Create a new folder inside htdocs (e.g.,
mywebsite) and move the extracted WordPress files into this folder.
- Create a Database for WordPress:
- Open your web browser and go to
http://localhost/phpmyadmin/. - Click on Databases at the top.
- Enter a name for your database (e.g.,
wordpress_db) and click Create.
- Open your web browser and go to
Step 4: Install WordPress Locally
- Run the WordPress Installer:
- In your web browser, go to
http://localhost/mywebsite/(replacemywebsitewith the folder name you created). - You should see the WordPress installation screen. Select your preferred language and click Continue.
- In your web browser, go to
- Enter Database Information:
- Database Name: Enter the name of the database you created (
wordpress_db). - Username: Enter
root(this is the default username for XAMPP). - Password: Leave this field blank (the default password for XAMPP’s
rootuser is blank). - Database Host: Leave as
localhost. - Table Prefix: You can leave this as
wp_or change it if you’re planning to run multiple WordPress installations in the same database. - Click Submit and then Run the installation.
- Database Name: Enter the name of the database you created (
- Complete the Installation:
- Fill in your site title, admin username, password, and email address.
- Click Install WordPress.
- After the installation completes, you can log in to your local WordPress site by going to
http://localhost/mywebsite/wp-admin/.
Step 5: Start Building Your Local WordPress Site
Congratulations! You’ve successfully installed WordPress locally on your computer. Now you can:
- Explore different themes and plugins.
- Customize your site to your liking.
- Test and develop without any risk.
When you’re ready to take your site live, you can easily migrate it to a web host.
Conclusion
Installing WordPress locally for free is a straightforward process that offers numerous benefits, from safe testing environments to offline development. Whether you’re a beginner or an experienced developer, setting up a local WordPress installation allows you to work on your website efficiently and securely.
If you need professional assistance with WordPress development or are looking for expert digital marketing services, I am here to help. Contact me today to learn how I can support your business’s growth online.